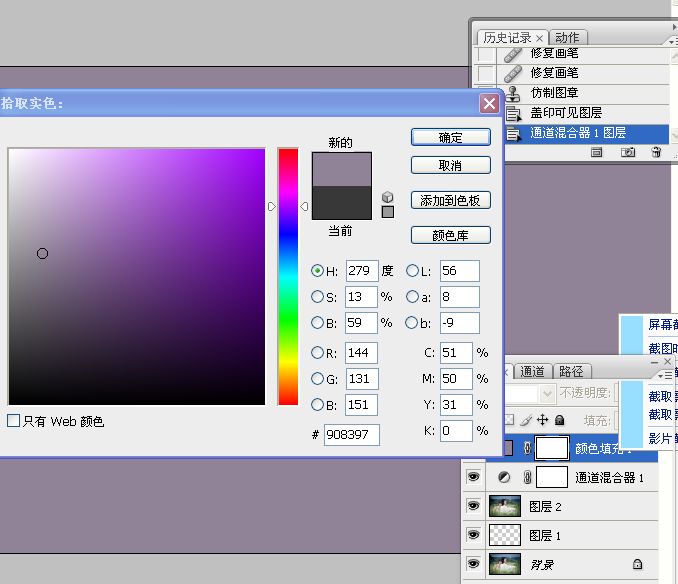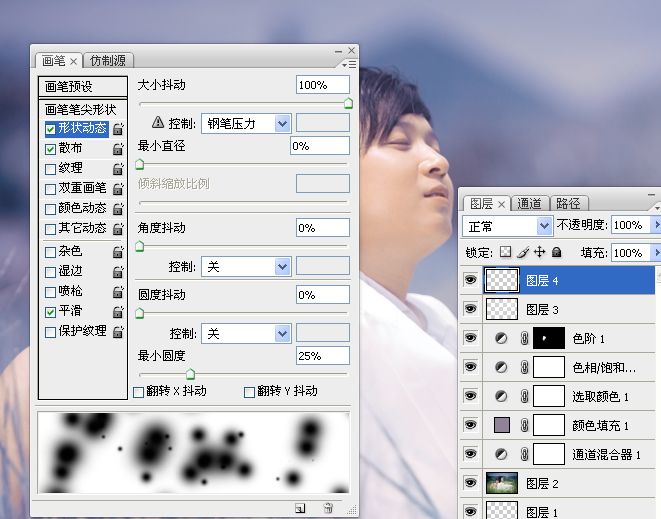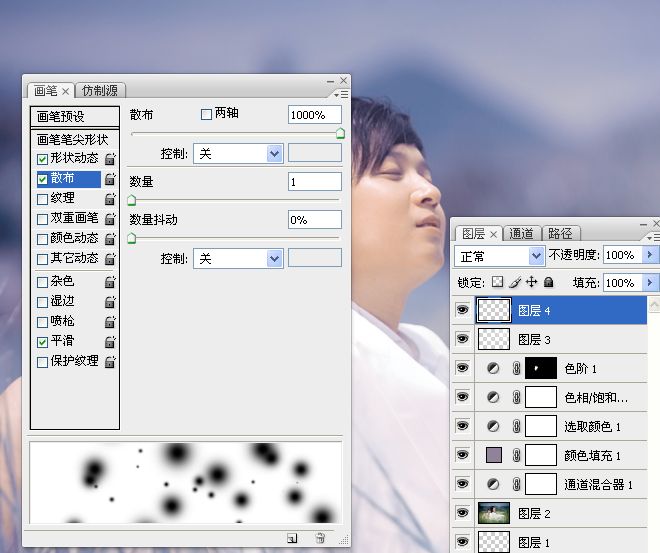如何制作浪漫婚纱照,PS婚纱照处理,梦幻婚纱照特效制作,PS婚纱照片修图技巧,唯美婚纱照
| 本章PS修图教程给大家分享的是,如何打造一幅蓝紫色的富有梦幻色彩的浪漫婚纱照。这是最终处理好的婚纱照效果与原图之间的对比。(如下图所示) 下图是没处理之前原图的效果(如下图所示) 下面我们来看这张婚纱照处理具体的修图步骤 第一步、新建一空白图层,使用修复画笔工具和仿制图章工具清除皮肤污点。(如下图所示) 第二步、盖印可见图层。(如下图所示) 第三步、执行调整图层/通道混合器命令。(如下图所示) 第四步、执行调整图层/填充纯色命令。图层混合模式为线性光,不透明度为44%。(如下图所示) 第五步、执行调整图层/可选命令。(如下图所示) 第六步、执行调整图层/色相饱和度命令。编辑红色,用吸管在人物皮肤上吸取。(如下图所示) 第七步、用快速选择工具将女士脸部选取出来,习习化30像素。(如下图所示) 第八步、执行调整图层/色阶命令,将女士脸部提亮。(如下图所示) 第九步、新建一空白图层,设置渐变工具,径向渐变,不透明度为18%,前景色为白色。用设置好的渐变工具在图片上拉出渐变的白色,这里是为了更画面营造一种雾蒙蒙的效果。(如下图所示) 第十步、新建一空白图层,设置画笔工具如下。(如下图所示) 第十一步、调置前景色淡紫色,用画笔在新建图层上,在人物周围画出梦幻飞絮。然后将前景色设置为白色,将画笔的不透明度更改为45%,直径为70,硬度为0%,继续在画面上适当画出梦幻飞絮。(如下图所示) 第十二步、盖印可见图层,用减淡工具和加深工具在画面上做出光效。(如下图所示) 第十三步、锐化。(如下图所示) 好了,处理完毕,下图既是我们最终完成的浪漫婚纱照效果(如下图所示) 分享是一种快乐,如果大家有什么好作品或者好文章,也希望能够分享一下,重在学习欣赏。 感谢文章贡献者,感谢大家对狼牙创意网的支持。 |