| 本章人像照片处理教程给大家分享的是,如何用PS打造HDR人像效果。HDR对于接触过摄影的朋友应该都有所了解。让人体肤色呈现古铜色,造型酷帅。这里就给大家分享一下,如何用PS实现酷帅的人像HDR效果。
大家可以通过下面做好的效果图和原图做一个对比
做好的效果(如下图所示)
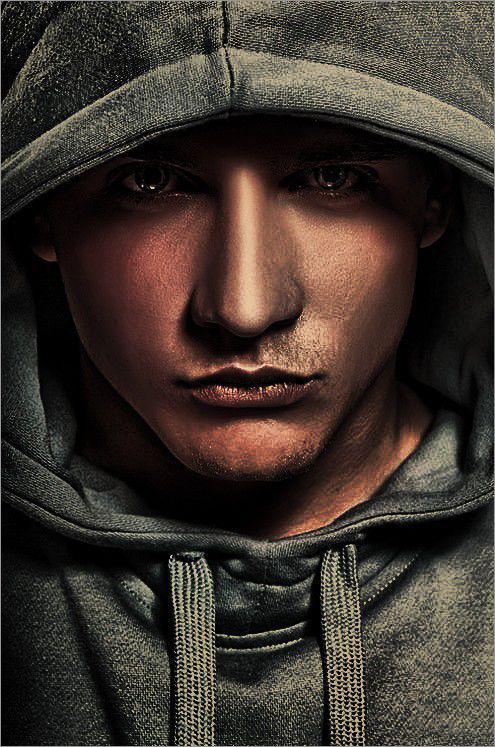
原图效果(如下图所示)

下面我们来看这样的人物面部效果的制作过程
第一步、用PS打开原图后,使用HDR滤镜处理图片。之后开始修饰皮肤,选择“图章”工具,模式改为“变亮”,这样能最大程度地保留质感。然后使用“USM锐化”,注意锐化不能过大。(如下图所示)

第二步、使用可选颜色工具调整肤色。分别对图片的红色、黄色和白色进行调整(如下图所示)


第三步、使用“曲线”工具对画面的暗部进行压暗处理,使画面的影调更加浓重。不要压得太暗(如下图所示)

第四步、使用“曲线”工具对蓝色通道进行调整,这样会使画面适当变黄,因为刚才使用HDR滤镜时,高光区域稍稍有些过曝(如下图所示)

第五步、使用“色相/饱和度”工具对全图的色相和饱和度进行调整,使图片的整体颜色偏红,并适当降低饱和度(如下图所示)

第六步、创建新的曲线调整图层,并将图片整体压暗,然后使用“画笔”工具,将人物擦出来,这样的操作就可以使画面的四角暗下去,突出人物主体形象。(如下图所示)

第七步、使用“亮度/对比度”工具调整后,能够使人物图片的颜色看起来更加浓厚、浓郁,视觉冲击力也更加强。(如下图所示)

第八步、使用“色相/饱和度”工具降低全图的饱和度后,将人物的肤色还原(如下图所示)

第九步、对右脸进行单独的调色,让左边和右边的肤色大致相同。可以创建新的曲线调整图层,或者使用“快速蒙板”进行调整(如下图所示)


第十步、建立曲线调整图层,对整张图片进行压暗,之后在蓝色通道里调整最亮点,也就是调节黄色的效果。(如下图所示)


以上步骤完善之后,即可得到最终的古铜色皮肤人物效果。(如下图所示)
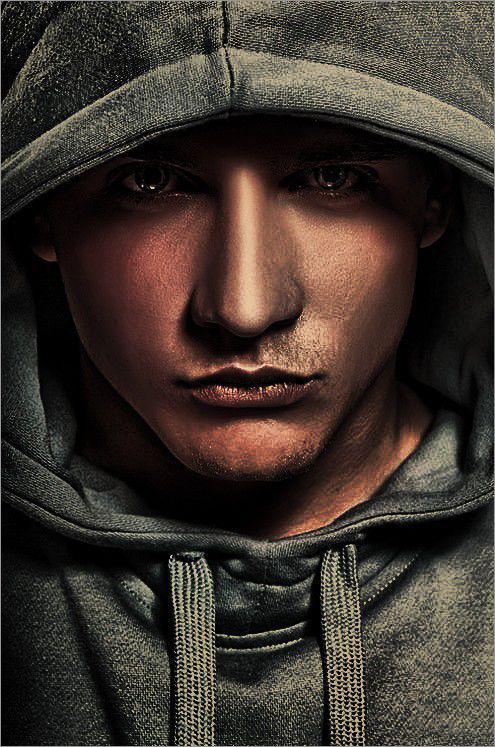
大家可以用自己的照片或者其他图片素材尝试练习一下,看能不能用PS掌握这样的HDR古铜色皮肤的人物效果。通过不断的练习才能更好的理解,从而熟练运用PS技法。
大家如果喜欢本教程文章的话就点个赞,如果有什么好作品或者好文章也欢迎分享 分享是一种快乐,感谢大家对狼牙创意网的支持! (如果转载请注明来源:狼牙创意网www.logohhh.com) | 